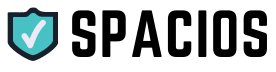Att ansluta en Chromecast till ett nytt WiFi-nätverk är en enkel process som ger dig möjlighet att streama ditt favoritinnehåll direkt till din TV. Chromecast är en enhet från Google som gör det möjligt för dig att sända videor, bilder och annan media från din smartphone, platta eller dator till en TV.
När du har en Chromecast uppsatt och en TV med HDMI-anslutning är det bara att koppla in enheten i TV och ställa in den med den Google Home-app som finns tillgänglig för både Android och iOS. Det är viktigt att din mobila enhet eller dator och Chromecast är anslutna till samma WiFi-nätverk för att upprätta en korrekt anslutning. Om du byter WiFi-nätverk eller behöver ansluta din Chromecast till ett nytt nätverk, behöver du några enkla steg via Google Home-appen för att uppdatera nätverksinformationen.
För att ansluta Chromecast till det nya WiFi-nätverket krävs tillgång till den enhet där Google Home-appen är installerad. I appen guidas du genom processen att byta WiFi-nätverk för din Chromecast, vilket säkerställer att du kan fortsätta njuta av din streamingupplevelse utan avbrott. Det är viktigt att följa stegen noggrant för att undvika anslutningsproblem och säkerställa att din Chromecast fungerar som den ska i det nya nätverket.
Förberedelser innan anslutning
Innan du ansluter din Chromecast till ett nytt WiFi är det viktigt att säkerställa att nätverket och enheten är korrekt förberedda för en smidig uppkoppling.
Kontrollera nätverk och enhet
- WiFi-nätverket: Kontrollera att ditt WiFi-nätverk är aktivt och stabilt. Logga in på din router för att se över nätverksinställningarna och bekräfta att det inte finns några kända problem.
- Enheten: Försäkra dig om att enheten som ska ansluta till Chromecast har en stabil internetanslutning och är inom räckhåll för ditt WiFi.
Uppdatera Chromecast och Google Home-appen
- Chromecast: Se till att din Chromecast-enhet har den senaste programvaran genom att kontrollera uppdateringar via Google Home-appen.
- Google Home-appen: Uppdatera Google Home-appen på din enhet för att säkerställa att du har de senaste funktionerna och säkerhetsuppdateringarna vilket hjälper till vid anslutning till nytt nätverk. Du finner uppdateringar i App Store eller Google Play.
Ansluta Chromecast till WiFi
Att ansluta din Chromecast till ett nytt WiFi-nätverk är en enkel process som du kan utföra antingen genom Google Home-appen på din smartphone eller genom en manuell anslutningsmetod om du har en Chromecast Ultra.
Använda Google Home-appen för Android eller iOS
För att konfigurera din Chromecast med en ny WiFi-anslutning, börja med att se till att din smartphone eller surfplatta är ansluten till WiFi-nätverket som du vill använda. Gå sedan igenom dessa steg:
- Öppna Google Home-appen på din Android- eller iOS-enhet.
- Tryck på + i övre vänstra hörnet och välj sedan Konfigurera enhet.
- Under Nya enheter, välj ditt hem och följ vidare instruktioner.
- Välj Chromecast-enheten som du vill konfigurera.
- Bekräfta att koden på din TV matchar den som visas i appen och tryck på Ja.
- Välj det WiFi-nätverk du vill koppla din Chromecast till och ange sedan nätverkslösenordet.
- Slutför konfigurationen genom att följa instruktionerna i appen, vilket inkluderar att länka ett Google-konto till din Chromecast.
Manuell anslutningsmetod för Chromecast Ultra
Om du använder en Chromecast Ultra och av någon anledning inte kan använda Google Home-appen, kan du konfigurera WiFi manuellt genom att följa dessa steg:
- Anslut din Chromecast Ultra till en HDMI-port på din TV.
- Anslut strömkabeln och vänta tills Chromecast Ultra startar.
- Använd ditt mobila enhetens WiFi-inställningar för att ansluta till WiFi-nätverket som skapats av Chromecast Ultra (det ska visas som ’ChromecastXXXX.b’).
- Öppna en webbläsare på din mobila enhet och navigera till den angivna URL-adressen som visas på TV-skärmen (till exempel ’http://www.google.com/chromecast/setup’).
- Välj ditt ordinarie WiFi-nätverk från listan och ange nätverkslösenordet för att ansluta.
Genom att följa dessa steg bör din Chromecast vara redo att strömma innehåll via det nya WiFi-nätverket.
Problem vid anslutning och felsökning
Vid anslutning av din Chromecast till ett nytt WiFi-nätverk kan du stöta på olika hinder. Denna avsnitt beskriver vanliga problem och konkreta steg för felsökning.
Vanliga WiFi-anslutningsproblem
- Problem med WiFi: Om din Chromecast inte kan ansluta till WiFi, verifiera att du har rätt lösenord och att routern fungerar som den ska.
- Problem med Google Home-appen: Kontrollera att appen är uppdaterad. Om problem kvarstår, prova att starta om appen.
- Problem med trådlösa störningar: Undvik störningar från andra trådlösa enheter. Bluetooth-enheter kan särskilt påverka signalen.
Åtgärder vid anslutningsfel
- Omstart av enheter: Starta om din Chromecast och router. Dra ut nätadaptern och USB-kabeln, vänta några minuter, och anslut dem sedan igen.
- Återställa till fabriksinställningar: Om problemet kvarstår, överväg att återställa din Chromecast till fabriksinställningar. Detta görs genom att hålla in knappen på enheten tills ljuset börjar blinka.
- Kontrollera enhetens kompatibilitet: Se till att din enhet och Chromecast är kompatibla för att streama innehåll smidigt.
Optimera användningen av din Chromecast
För att få ut mesta möjliga av din Chromecast är det viktigt att du strömmar innehåll effektivt och integrerar enheten med andra tjänster och enheter du använder.
Strömma innehåll effektivt
Din Chromecast ger dig möjlighet att casta dina favoritserier, filmer och musik från appar som Netflix, HBO Max, Viaplay, SF Anytime, och YouTube direkt till din TV eller mediaspelare. Använd Google Play för att hitta och installera appar som stöder Chromecast-funktionen för att maximera din upplevelse. Se till att din smartphone eller surfplatta, där du kontrollerar strömningen, är uppkopplad till samma WiFi som din Chromecast för oavbruten streaming.
Tips för bättre streaming:
- Upplösning: Välj en lämplig upplösning baserat på din internethastighet och TV-kvalitet för smidig streaming utan avbrott.
- Nätverk: Använd ett WiFi-nätverk med stark sändningskapacitet, särskilt om du strömmar i hög upplösning eller har flera enheter uppkopplade.
- Batterisparläge: Avaktivera batterisparläge på din enhet för att undvika att din Chromecast förlorar anslutning vid strömning.
Integration med andra enheter och tjänster
Anslut din Chromecast till Google TV för en personlig och sammanhängande underhållningsupplevelse. På hemskärmen kan du snabbt komma åt dina mest använda streamingtjänster som Spotify för musik eller SF Anytime för filmer. Chromecast Audio låter dig dessutom strömma musik till högtalare. Koppla ihop din Chromecast med röstassistenten i hemmet för att enkelt och bekvämt kontrollera strömning och navigering med röstkommandon.
Kom ihåg följande för integration:
- Kompatibilitet: Kontrollera att andra enheter och tjänster är kompatibla med Chromecast.
- Synkronisering: Logga in med samma Google-konto på alla dina enheter och tjänster för en sömlös upplevelse.
- Uppdateringar: Håll appar och Chromecast firmware uppdaterade för att garantera kompatibilitet och tillgång till de senaste funktionerna.
Avancerad konfiguration och tips
Att finjustera inställningarna för din Chromecast kan förbättra din streamingupplevelse och anpassning. Denna sektion går igenom mer avancerade steg för att ansluta och ställa in din enhet på olika plattformar och ge tips för optimering.
Användning med olika operativsystem
Android-enheter och iOS-enheter, inklusive iPad, hanteras genom Google Home-appen för att ansluta Chromecast till nytt WiFi. För PC och datorer, öppna en Chrome-webbläsare, klicka på de tre prickarna i övre högra hörnet, välj ’Cast’, och följ instruktionerna.
- Android & Google Play Store:
- Öppna Home-appen.
- Följ appens instruktioner för att lägga till en ny enhet.
- iOS & Apple TV:
- Hämta Google Home-appen från App Store.
- Följ samma steg som för Android.
Streamingtjänster som Netflix och YouTube kan du casta direkt via cast-ikonen i respektive app, oavsett operativsystem så länge din mobila enhet eller surfplatta är ansluten till samma nätverk som Chromecasten.
Anpassa hemskärmen och appinställningar
Chromecast ger dig möjligheten att skräddarsy din hemskärm och appinställningar. Du kan välja vilka appar som visas eller vilka bakgrundsbilder som ska rotera på din TV-skärm. För att anpassa dessa inställningar, använd Home-appen på din mobila enhet eller surfplatta.
- För att ändra bakgrundsbild:
- Öppna Home-appen.
- Välj din Chromecast-enhet.
- Tryck på inställningsikonen och sedan ’Ambient Mode’.
- Appinställningar:
- Under samma enhetsinställningar i Home-appen, kan du också hantera appars åtkomst till din Chromecast, som vilka streamingtjänster som får visas.
Kom ihåg att vissa inställningar och funktioner kan skilja sig åt beroende på generation av din Chromecast. Nyare generationer, som har en inbyggd LED-lampa, visar enhetens status och kan ge dig snabb feedback vid felsökning. Chromecast ansluts till TV HDMI-uttag, och konfiguration kan också göras direkt på din startskärm om du har den senaste generationens TV-apparater med inbyggd Chromecast-teknik.
Vanliga frågor
För att smidigt kunna använda din Chromecast är det viktigt att förstå hur du löser de vanligaste problemen. Här nedan hittar du lösningar och svar på de vanligaste frågorna om att använda och lösa problem med din enhet.
Hur återställer man en Chromecast till fabriksinställningarna?
För att återställa din Chromecast håller du in knappen på enheten tills LED-lampan börjar blinka orange, för att sedan släppa knappen när den lyser vitt. Detta återställer enheten till fabriksinställningar.
Varför kan min Chromecast inte upprätta en WiFi-anslutning?
Om din Chromecast inte kan ansluta till WiFi, kontrollera att lösenordet är korrekt och att din router är igång. Det kan också behövas en omstart av både Chromecast och din WiFi-router.
Hur konfigurerar man Chromecast med en ny WiFi-uppkoppling?
Starta Google Home-appen på din smartphone och välj din Chromecast-enhet. Följ sedan stegen för att ansluta till ett nytt WiFi-nätverk i appens inställningar.
Vad gör jag om min Chromecast inte syns i setup-appen?
Kontrollera att din mobil eller surfplatta är ansluten till samma nätverk som Chromecast. Om problemet kvarstår kan en enhetsomstart eller återställning av nätverksinställningar vara nödvändigt.
Hur kopplar man Chromecast till en smartphones internetdelning?
Aktivera internetdelning på din smartphone och anslut din Chromecast till det nätverk som din smartphone skapar. Följ de vanliga installationstegen i Google Home-appen.
Hur installerar jag om Chromecast-appen för att lösa anslutningsproblem?
Ta bort Google Home-appen från din enhet och installera om den från appbutiken. När installationen är klar, följ installationsprocessen för att ansluta din Chromecast till WiFi.