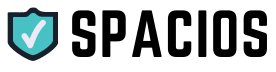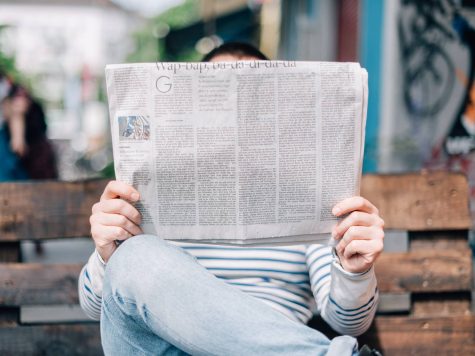Att utföra en fabriksåterställning på en Android-enhet kan vara nödvändigt av flera anledningar. Kanske upplever du att din enhet blivit långsammare över tid, eller så vill du rensa all personlig data innan du säljer eller ger bort den. En fabriksåterställning kan återställa enheten till dess ursprungliga systemprogramvara och konfiguration som när den först kom ut ur lådan.
Processen att fabriksåterställa en Android-enhet är relativt enkel, men det är viktigt att du säkerhetskopierar all viktig information innan du påbörjar. När återställningen är gjord kommer alla dina data, inklusive foton, appar och inställningar att raderas. Innan du börjar, se till att du har tillgång till eventuella konton och lösenord du kommer att behöva för att återställa din enhet efter processen.
För att starta fabriksåterställningen, går du vanligtvis till ’Inställningar’-menyn på din enhet och letar efter en avdelning som rör säkerhetskopia och återställning. Där bör det finnas ett alternativ för att återställa enhetens data till fabriksinställningarna. Följ instruktionerna noggrant för att se till att återställningen genomförs korrekt och tryggt.
Förberedelser inför återställning
Innan du utför en fabriksåterställning på din telefon är det några viktiga steg som bör genomföras för att skydda din data och försäkra att processen går smidigt.
Säkerhetskopiera viktiga data
Det är viktigt att säkerhetskopiera dina foton, kontakter, meddelanden och appar för att inte förlora personlig information. Använd följande metoder för att säkerhetskopiera:
- Google-kontot: Säkerställ att synkronisering är aktiverad för kontakter, kalender och annat. Gå till Inställningar > System > Säkerhetskopiera.
- Foton och videoklipp: Använd Google Foton för att säkerhetskopiera till ditt Google-konto.
- appdata och inställningar: Se till att appars data är säkerhetskopierade, ofta under Inställningar i respektive app.
Ta ut SIM-kort och SD-kort
För att skydda din privata information, är det en god idé att ta ut ditt SIM-kort och alla SD-kort från enheten innan återställningen.
Ladda enheten
Se till att din enhet är laddad till minst 50% eller ansluten till en laddare. Detta förhindrar att enheten stänger av mitt i återställningen, vilket kan orsaka ytterligare problem.
Notera kontoinformation
Skriv ner eller memorera lösenord och e-postadress för ditt Google-konto då detta behövs för att logga in på enheten efter återställningen är fullbordad. Kontrollera också så du har information för andra viktiga konton tillgängliga.
Återställningsprocessen
När du behöver återställa din Android-enhet till fabriksinställningar finns det flera metoder att välja mellan. Dessa inkluderar via inställningsmenyn, med hjälp av hårdvaruknappar samt via nätverk eller fjärrkontroll.
Återställning via inställningsmenyn
För att återställa din smartphone eller platta direkt från Android-systemet ska du följa dessa steg:
- Öppna Inställningar på din enhet.
- Scrolla ner och tryck på System.
- Välj Avancerat för att se fler alternativ.
- Tryck på Återställningsalternativ.
- Välj Radera alla data (fabriksåterställning).
- Bekräfta återställningen genom att följa de ytterligare instruktionerna på skärmen.
Återställning med hjälp av hårdvaruknappar
Om din enhet inte startar upp ordentligt eller du inte kan komma åt inställningsmenyn, använd då denna metod:
- Stäng av din Android-enhet.
- Håll ned strömknappen och volymknapparna samtidigt för att starta i återställningsläge.
- Använd volymknapparna för att navigera till ’Wipe data/factory reset’.
- Bekräfta valet med strömknappen.
- Följ instruktionerna på skärmen för att slutföra processen.
Återställning via nätverk eller fjärrkontroll
Detta alternativ används främst för enheter som är kopplade till ett nätverk eller som kan styras med en fjärrkontroll, som till exempel Androidbaserade smart-tv-apparater:
- Navigera till enhetens inställningsmeny via nätverket eller din fjärrkontroll.
- Välj System och sedan Återställningsalternativ.
- Välj att radera data eller utföra en fabriksåterställning.
- Följ de instruktionerna som visas för att återställa enheten.
Genom att följa de specifika metoderna kan du säkert och effektivt återställa din Android-enhet.
Efter återställningen
När du har fabriksåterställt din Android-enhet är nästa steg att få den klar för användning. Processen involverar konfiguration som ny, återställning av data och beredning för försäljning eller gåva.
Konfigurera enheten som ny
När din Android har återställts till fabriksinställningarna behöver du konfigurera den som om den vore en ny enhet. Starta genom att välja språk och anslut till Wi-Fi. Därefter loggar du in med ditt Google-konto för att få tillgång till tjänster som Play Store, där du kan ladda ner appar.
- Välj språk
- Anslut till Wi-Fi
- Logga in på Google-konto
Återställa säkerhetskopiade data
Efter att ha konfigurerat din enhet som ny är nästa steg att återställa data du tidigare säkerhetskopierat. Detta inkluderar kontakter, foton, meddelanden och appdata.
- Gå till Inställningar.
- Bläddra till ’Konto’ och välj ’Säkerhetskopiering och återställning’.
- Följ instruktionerna för att återställa dina säkerhetskopiade data från Google-konto eller annan molntjänst.
Sälja eller ge bort enheten
Om du planerar att sälja eller ge bort din enhet, se till att all personlig information är borttagen och att enheten är återställd till fabriksinställningar. Ta bort ditt Google-konto och alla andra konton från enheten innan du överlämnar den.
- Gå till Inställningar > ’Konton’.
- Ta bort alla konton för att säkerställa att ny användare kan logga in utan restriktioner.
- Utför en slutlig fabriksåterställning om nödvändigt för att rensa alla data.
Felsökning efter återställning
Efter en fabriksåterställning av din Android-enhet kan du stöta på problem som kräver specifik felsökning. Denna del inriktar sig på att lösa dessa problem och ser till att din enhet fungerar som den ska.
Problemlösning vid uppstart
Om din enhet inte startar ordentligt efter återställning, kontrollera först att den är fulladdad och att strömkabeln inte är skadad. Om enheten fortfarande inte svarar, genomför en mjuk omstart genom att hålla ned strömbrytaren och volym-ner-knappen samtidigt i upp till 10 sekunder.
Fabriksåterställningsskydd (FRP)
Fabriksåterställningsskydd, eller FRP, är en säkerhetsfunktion som skyddar din enhet och information vid stöld eller förlust. Om din enhet efter återställning begär en tidigare använd Google-konto-identifiering, måste du ange rätt inloggningsuppgifter. Skulle du ha glömt lösenordet för ditt Google-konto, följ återställningsprocessen via Googles officiella supportsida.
Kontakta support
Om problemen kvarstår efter att du har följt ovanstående steg, är det dags att kontakta tillverkarens support. Ha din enhets modellnamn, IMEI-nummer och en så detaljerad beskrivning som möjligt av problemet tillgängligt när du kontaktar dem. De kan hjälpa dig med ytterligare felsökningssteg eller en eventuell reparation.
Vanliga frågor
Innan du utför någon form av fabriksåterställning är det viktigt att du förstår processen och dess konsekvenser. Här tar vi upp några av de mest frekventa frågorna gällande fabriksåterställning av Android-enheter.
Hur återställer man en Android-enhet utan att använda lösenordet?
Om du behöver återställa din Android-enhet men har glömt lösenordet kan du använda ”Glömt lösenordet”-funktionen eller genomföra en hård återställning via systemåterställningsmenyn, som nås genom att starta om din enhet i återställningsläge.
Vilka förberedelser bör man göra innan man utför en fabriksåterställning på en Android-enhet?
Säkerhetskopiera all viktig data som kontakter, foton och dokument till ett säkert lagringsutrymme. Se till att din enhet är fulladdad eller ansluten till en laddare för att förhindra att den stängs av under återställningsprocessen.
Hur kan man göra en fabriksåterställning på en låst Samsung-telefon?
För att återställa en låst Samsung-telefon kan du använda funktionen ”Hitta min mobil” genom Samsungs webbplats för att fjärråterställa enheten, eller göra en hård återställning genom att starta om i återställningsläge och använda volymknapparna tillsammans med hemknappen/bixby-knappen och strömknappen.
Vilka knappkombinationer används för att utföra en fabriksåterställning på en Samsung-enhet?
Stäng av din Samsung-enhet. Håll sedan inne volymhöjningsknappen, hemknappen eller Bixby-knappen och strömknappen samtidigt tills Android-logotypen visas. Använda volymknapparna för att navigera i återställningsmenyn och välja ”wipe data/factory reset”.
Vilken data försvinner från en Samsung-enhet vid en fabriksåterställning?
All personlig data som foton, appar, inställningar och filer på enhetens interna lagring kommer att raderas. Data lagrad på externa lagringsenheter som ett SD-kort påverkas inte.
Varför kan jag inte genomföra en fabriksåterställning på min Samsung-telefon?
Det kan finnas flera anledningar till att en fabriksåterställning inte är möjlig, bland annat mjukvaruproblem, skadat internminne eller att du inte har behörighet att återställa enheten om den är företagsägd eller har fjärrhanteringsprogram installerade.