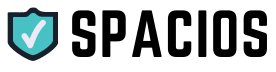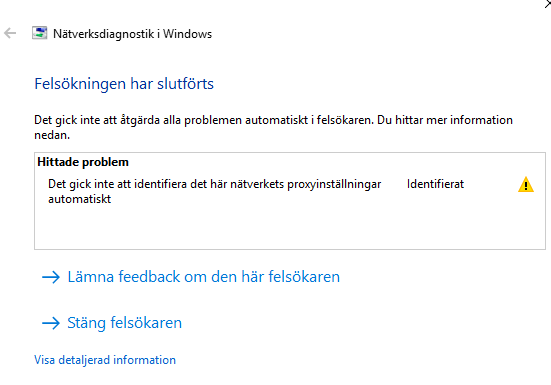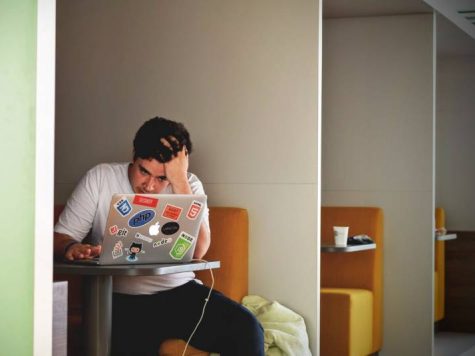Du kanske har sett det här meddelandet efter att Windows har åtgärdat ett nätverksfel å dina vägnar:
”Det gick inte att identifiera det här nätverkets proxyinställningar automatiskt”
Vad betyder denna information och hur kan du åtgärda det? För att lära dig hur du fixar Windows proxyinställningar, gå igenom våra instruktioner nedan.
Testa först att starta om din dator och router
Att starta om din utrustning är alltid en bra idé innan du börjar felsöka något specifikt. Har du tur så löser det problemet.
Även om omstart av din router kanske inte löser just det här problemet, är det fortfarande ett viktigt nätverksfelsökningssteg för alla problem.
Om problemet inte har åtgärdats efter att du har startat om din dator och router, fortsätt med de mer komplexa stegen.
Granska proxyinställningarna i Windows
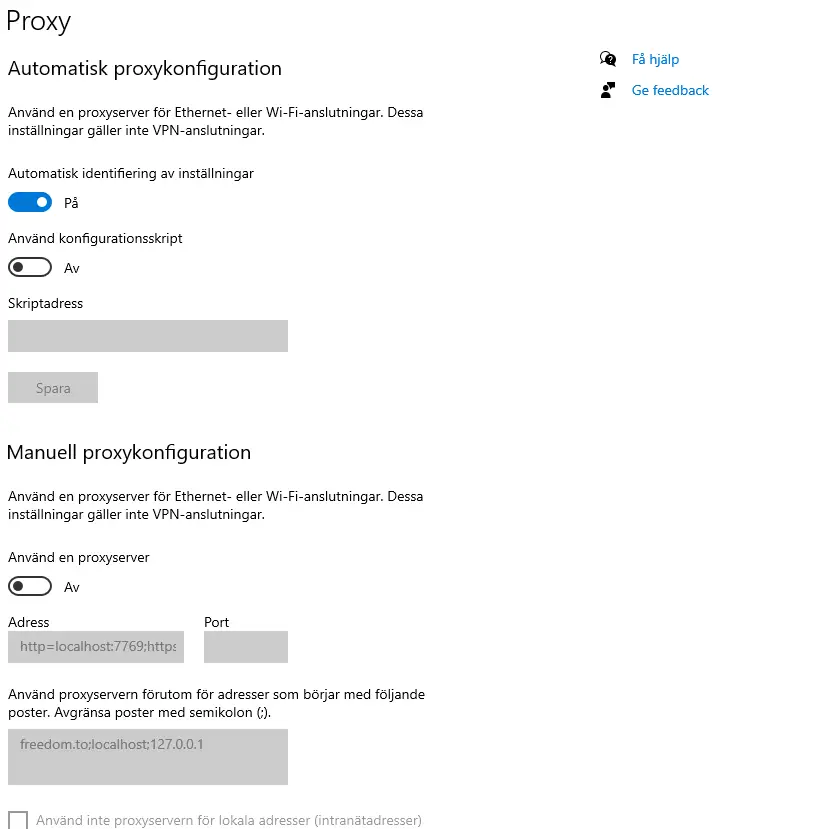
Om du har problem med att komma åt vissa webbplatser är det första du bör göra att kontrollera dina Windows-proxyinställningar. För att komma åt Proxyinställningar i Windows 10, öppna Inställningar, välj kategorin Nätverk och Internet och klicka sedan på fliken Proxy till vänster i fönstret. Istället för att listas i ett sidofält är proxy ett objekt i listan på Windows 11.
Alternativen nedan avser att ställa in en proxyserver. De flesta hemanvändare kräver ingen proxyserver, så se till att ”Använd en proxyserver” nära botten är avmarkerad. Om inställningarna för automatisk identifiering redan är markerat, lämna det ifred.
Om du bor eller arbetar på en institution där du ska använda en proxy, se till att du har rätt proxyinformation listad här.
Om detta inte fungerar, stäng av ”Identifiera inställningar automatiskt” i proxyalternativen och försök en gång till.
För att felsöka ett nätverksproblem med en nätverksadapter, använd nätverksadapterns felsökare.
När du högerklickar på nätverksanslutningsikonen i systemfältet och väljer att felsöka, kör den felsökaren för Internetanslutningar. Det är detta som orsakar felet ”Windows kunde inte upptäcka proxyinställningar”. Det finns dock en annan nätverksfelsökare du kan köra som kan ge mer hjälp.
Öppna Inställningar på Windows 10, gå sedan till Uppdatering och säkerhet > Felsökning och slutligen Ytterligare felsökare. I Windows 11, gå till Inställningar > System > Felsökning > Andra felsökare.
Du kan titta på listan över nätverkskort och prova felsökaren. Windows-veteraner vet att dessa felsökare inte alltid löser ditt problem, men de är fortfarande värda ett försök.
Du kan få en IP-adress och DNS-information automatiskt hämtad med skript
Felsökningsstegen för proxyservrar kan bli rätt många. Vi kommer att erbjuda fler tips nedan, men kom ihåg att sättet på vilket du felsöker det här problemet är ganska jämförbart med att fixa Windows-felet ”Ingen internetåtkomst” från och med nu.
Felaktiga proxyinställningar eller DNS-inställningar kan också orsaka ”Det gick inte att identifiera det här nätverkets proxyinställningar”. För att kontrollera dessa i Windows 10, gå till Inställningar > Nätverk och internet > Status och klicka på knappen Ändra adapteralternativ i listan. Dubbelklicka på anslutningen du använder för att se alla dina nätverk.
För att manuellt konfigurera din Ethernet- eller trådlösa anslutning, dubbelklicka först på Internet Protocol Version 4 i dialogrutan Egenskaper och se till att ”Erhåll en IP-adress automatiskt” och ”Erhåll DNS-serveradress automatiskt” är valda. Om inställningarna är felaktiga kommer du inte att kunna komma åt Internet.
I Windows 11, gå till Inställningar > Nätverk och internet och välj Wi-Fi eller Ethernet för att välja den anslutning du använder. Klicka sedan på ditt nätverks namn. Om du inte ser DHCP bredvid både IP-tilldelning och DNS-servertilldelning, klicka på knappen Redigera bredvid båda och ställ in dem på detta värde.
Uppdatera eller återställ din nätverksdrivrutin
Att uppdatera din nätverksdrivrutin kan orsaka anslutningsproblem. Dessutom kan en föråldrad drivrutin orsaka proxymeddelandeproblemet. För att åtgärda problemet kan du byta ut drivrutinen.
Gå till Start och välj Enhetshanteraren för att öppna den. Klicka på grenen Nätverkskort och dubbelklicka på den anslutning du använder.
På drivrutinsrutan kan du välja Återställ drivrutin för att avinstallera den senaste uppdateringen och återgå till den föregående. Detta kanske inte är tillgängligt i alla fall, även om det kan hända efter uppdatering.
Du kan försöka leta efter nya uppdateringar med knappen Uppdatera drivrutin, men det är osannolikt att det fungerar eftersom du måste ladda ner drivrutinen manuellt.
För att återställa nätverkskonfigurationen via kommandotolken, skriv följande: netsh interface portshow
Kommandotolken tillhandahåller ett antal felsökningsverktyg för nätverk via Windows. Med några snabba kommandon kan du ofta diagnostisera ditt problem på några sekunder. Om du fortfarande har problem högerklickar du på Start-knappen igen och öppnar ett kommandotolk-, PowerShell- eller Windows Terminal-fönster med administratörsbehörighet.
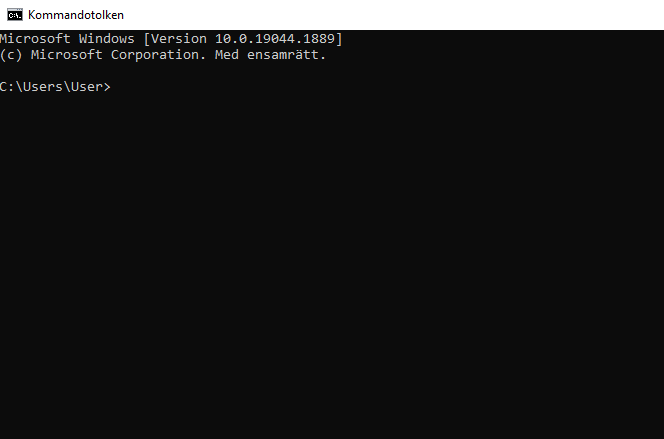
Ange följande kommandon, ett i taget:
netsh winsock reset
netsh int ip reset
ipconfig /release
ipconfig /renew
ipconfig /flushdns
Kommandona återställer olika aspekter avdin dators nätverksfunktionalitet, som att ta bort gamla anslutningsdata och erhålla en ny IP-adress från routern.
Genom att använda alternativet /release kan du släppa en IP-adress som redan är bunden till en enhet. Du kan också använda det här kommandot för att frigöra ett duplexläge eller en IP-adress i sändningsläge.
Granska antivirusprogram, brandvägg och potentiell VPN
Du måste se till att ingen brandvägg, VPN eller antivirusuppsättning hindrar din nätverksanslutning från att fungera som den ska. Det finns många anledningar till varför din valda programvara kan ha uppdaterat sina inställningar, inklusive uppdateringar av befintlig programvara.
Att inaktivera din brandvägg, VPN och antivirusprogram en i taget bör hjälpa dig att identifiera källan till felet. Du vill konfigurera respektive program så att de inte hindrar vanlig nätverksanvändning.
Sök efter skadlig programvara
Om du ständigt möts av meddelandet ”Windows kunde inte att identifiera det här nätverkets proxyinställningar” vid omstart av datorn/windows 10 kan du vara offer för skadlig programvara.
För att säkerställa säkerheten för ditt system, kör en skanning med en pålitlig anti-malware-app som Malwarebytes. Detta kommer att upptäcka och ta bort all skadlig programvara som körs på din dator. Om skanningen hittar några infektioner, vidta den rekommenderade åtgärden och se om din internetanslutning fungerar korrekt igen.
Återställ till en punkt innan problemen började
Möjligheten att återställa din dator till ett tidigare tillstånd är tillgänglig via funktionen Systemåterställning i Windows. För att se om du kan gå tillbaka i tiden genom att prova detta kan dina problem ha börjat nyligen.
I Windows 10, gå till Inställningar > System > Om. Klicka på Systemskydd i den högra rutan (expandera fönstret Inställningar horisontellt vid behov). I Windows 11 ser du Systemskydd bredvid Relaterade länkar i rutan Enhetsspecifikationer om du har utökat den.
På fliken Systemskydd i dialogrutan Systemegenskaper klickar du på Systemåterställning för att öppna ett nytt fönster. Windows leder dig genom att välja en återställningspunkt och bekräfta åtgärden, precis som om din dator hade skapat någon. Om det inte finns några återställningspunkter kan du inte använda den här funktionen.
När du gör en systemåterställning kommer alla program och drivrutiner som du har installerat sedan du skapade återställningspunkten att tas bort. Eventuella personliga filer påverkas inte.
Återställ dina nätverksinställningar
Om du har provat allt ovan är en fullständig återställning av din nätverkskonfiguration i Windows ditt enda alternativ. Du har redan investerat mycket tid, och en återställning bör lösa det ihållande problem som blockerar din anslutning med det här felet ”Det gick inte att identifiera det här nätverkets proxyinställningar automatiskt”.
Det är lätt att återställa hela din konfiguration i Windows 10:
Öppna Inställningar > Nätverk & Internet och leta reda på Nätverksåterställning längst ned på fliken Status.
Windows 11 har den här inställningen under Inställningar > Nätverk och internet > Avancerade nätverksinställningar.
Din enhet kommer att radera all nätverksinformation från din dator, så du måste återansluta till sparade nätverk igen. Klicka på Återställ nu för att fortsätta. Din dator kommer att återställas och sedan startas om.
Förhoppningsvis är nu problemet fixat
Du vet nu hur du hanterar proxyinställningar som inte upptäcks av Windows. Det här felet är frustrerande, men du borde inte behöva göra mycket arbete för att fixa det. Det viktigaste är att se till att din proxy är avstängd (om du inte använder en) eller korrekt konfigurerad (om du använder en).