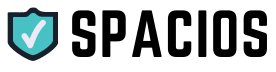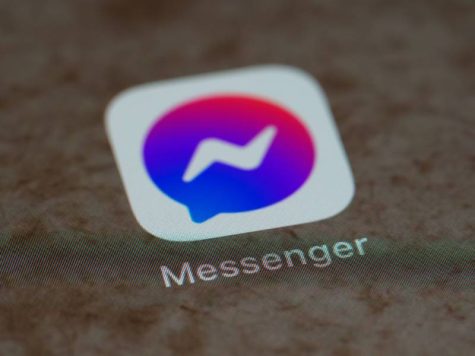Ta bort oönskade appar för att rensa upp din dator
När du börjar använda en ny app håller du den vanligtvis installerad på ditt system. Detta kan lägga till massor av onödigt trassel till din PC och det tar upp mer utrymme på din hårddisk. Till exempel, massor av webbläsartillägg och verktygsfält, olika gratisprogram och verktygsfält som du inte längre använder, belamrar din webbläsare och andra appar.
- Du kan enkelt ta bort oönskade appar genom att gå till Start-menyn och söka efter ”Appar och funktioner”.
- På den vänstra panelen klickar du på alternativet ”Avinstallera ett program”.
- Nu när du har fönstret ”Appar och funktioner” öppet kan du hitta och ta bort alla oönskade appar från din dator.
- Sök bara efter appen du vill avinstallera och ta bort den från listan. Vissa appar kan vara installerade i bakgrunden, så du kan behöva avinstallera dem manuellt också.
Använd Diskrensning för att rensa upp din Windows 10/11-dator
Diskrensning är ett inbyggt verktyg i Windows 10 och Windows 8/7/Vista som låter dig rensa upp din dator genom att radera onödiga filer.
När du väljer ”Diskrensning” från menyn ”Inställningar”, öppnas följande fönster. Här kan du välja de filer du vill ta bort och trycka på ”Rensa upp systemfiler”. Om du vill radera allt på din hårddisk, välj ”Rensa systemfiler” och tryck på OK.
Obs: För avancerade användare kan du också ta bort filer som inte nödvändigtvis är system- eller användarfiler. Du kan välja vilken filtyp som helst att radera. Förutom att städa upp din dator låter det här alternativet dig återta lite utrymme på din hårddisk.
Ta bort stora mappar för att skapa utrymme på din Windows-dator
Windows 10/8/7/Vista har inbyggda verktyg som hjälper dig att ta bort stora filer. Men om du har många stora filer i en viss mapp kan du använda dem för att frigöra lite utrymme på din hårddisk.
Klicka på ”Filutforskaren” från Start-menyn > välj ikonen ”Den här datorn” på den vänstra panelen > välj mappen du vill ta bort > högerklicka på den > välj alternativet ”Ta bort” från snabbmenyn > bekräfta raderingen genom att trycka på ”Radera”-knappen.
Obs: Om du vill ta bort en viss mapp och inte alla undermappar i den, kan du välja mappen och sedan trycka på Ctrl + Skift + Del-tangenter för att öppna snabbmenyn. Välj alternativet ”Ta bort mapp och undermappar” > bekräfta raderingen genom att trycka på knappen ”Radera”.
Avinstallera inbyggda appar och gör din PC Bloatware-fri
I Windows 10/8/7/Vista har Microsoft kommit med en ny policy om ”Hämta Windows 10”. Denna nya policy tvingar användare att uppgradera till Windows 10 efter en viss tid, även om du inte vill uppgradera. Policyn ”Hämta Windows 10” är orsaken bakom massor av bloatware-appar i Windows.
Du kan enkelt avinstallera de flesta av dessa appar och göra din dator bloatware-fri. Öppna Start-menyn > skriv ”appar och funktioner” > klicka på alternativet ”Appar och funktioner” > välj alternativet ”Avinstallera ett program” > hitta och avinstallera alla oönskade appar.
Töm papperskorgen
Papperskorgen är en inbyggd funktion i Windows 10/8/7/Vista som låter dig återställa raderade filer om du tar bort dem av misstag. Men om du har många oönskade filer kan du använda papperskorgen för att frigöra lite utrymme på din hårddisk.
För att återställa filer från papperskorgen, öppna Start-menyn > välj alternativet ”Filutforskaren” > välj ikonen ”Den här datorn” > dubbelklicka på papperskorgen för att visa och återställa dina filer. Obs: Om du inte vill att filerna ska raderas från papperskorgen kan du välja ”Ta inte bort dessa filer” från snabbmenyn för att göra dem synliga.
Defragmentera dina enheter
Att ha en dator som har massor av ledigt utrymme är fantastiskt, men en hårddisk som tar lång tid att starta upp och/eller öppna program är inte lika snabb som en som är tom. Det är här defragmentering kommer in. Att defragmentera din hårddisk förbättrar dess prestanda genom att flytta data fram och tillbaka mellan hårddiskens olika sektioner.
Detta är särskilt användbart om du har många stora program som är placerade i en stor del av enheten utan att vara fragmenterade. För att defragmentera din enhet, öppna Start-menyn > välj ”Dator” > högerklicka på din hårddisk > välj alternativet ”Defragmentera enhet”.
Inaktivera startappar för att få din dator att starta upp snabbare
BIOS/UEFI är ett program som körs när din PC startar upp. BIOS/UEFI ansvarar för att upptäcka hårdvaran och ladda startladdningsprogrammet. I Windows 10/8/7/Vista kan du inaktivera startappar för att få din dator att starta upp snabbare.
För att göra detta, öppna Start-menyn > välj alternativet ”Inställningar” > scrolla ned och välj alternativet ”Appar och funktioner”. Obs: Om du vill aktivera några av dina favoritstartappar kan du välja dem och sedan trycka på knappen ”Välj appar”.
Ta bort webbläsartillägg och historik
Moderna webbläsare (Chrome, Edge, Firefox och Internet Explorer) har inbyggda verktyg för att hålla ditt system rent. Du kan enkelt rensa din webbläsare med dessa verktyg. Öppna din webbläsare > klicka på ikonen ”Verktyg” > välj alternativet ”Extensions” > välj alla oönskade tillägg > klicka på knappen ”Inaktivera” > tryck på knappen ”Återställ” > starta om din webbläsare.
Obs: För avancerade användare kan du också radera all historik och alla cookies från din webbläsare. Detta kommer att förbättra din dators prestanda och göra att den startar mycket snabbare.
Slutligen, starta om din dator
Det är de bästa sätten att rensa upp din dator. Kom ihåg att du inte behöver gå igenom alla dessa steg om du vet hur du ska underhålla din dator ordentligt. Men om du vill att din dator ska fungera smidigt under en längre tid bör du följa dessa steg.
Som du kan se finns det så många sätt att städa upp din dator. Och det handlar inte bara om att städa upp din dator; det handlar också om att hålla ditt system fritt från virus, skadlig programvara och andra hot. Och det bästa sättet att göra detta är att följa korrekt PC-underhåll.