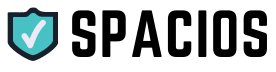Starta om och uppdatera
Det första du bör komma ihåg när du försöker optimera den gamla bärbara datorns Windows är att starta om den. Gör det till en prioritet att starta om datorn en gång i veckan. Detta kommer att rensa allt skräp som har samlats och förhindrar att din dator förbrukar mer resurser och laddar ur batteriet.
Se till att du håller dina installerade program uppdaterade och undvik onödiga automatiska uppdateringar. Om du har en stram budget kan du använda tredjepartsverktyg för att blockera automatiska uppdateringar. Vissa tredjepartsverktyg, som CCleaner, har en funktion för att blockera uppdateringar.
Inaktivera startprogram/appar
Om din bärbara dator är långsam och inte svarar, är det första stället att börja med att inaktivera onödiga startprogram. Startprogram tar upp RAM- och CPU-resurser, och det enda programmet som bör startas när din bärbara dator startar är ditt operativsystem.
För att ta reda på vilka program som körs vid start, högerklicka på aktivitetsfältet och välj Program -> Visa alla program. Ta nu reda på vilka program som körs vid start och inaktivera dem. Du kan också använda en alternativ starthanterare som Startup Manager.
Deblota Windows 11
Nästan alla moderna bärbara datorer levereras med ett pekgränssnitt, som tjänar det dubbla syftet med en pekskärm och en mus. Även om det är bra för att navigera på stationära datorer, är det inte så bra för bärbara datorer. I allmänhet sätter inte bärbara datortillverkarna en musknapp på den bärbara datorns pekplatta, vilket innebär att om din bärbara dator har en pekplatta behöver du en mus för att kunna använda den. Om din bärbara dator har en pekplatta kan du inaktivera den i inställningarna. Alternativt kan du också använda mus och tangentbord om du vill ha bättre prestanda från din Windows 11. Detta kan vara till hjälp om din bärbara dator har en low-end processor och pekplattan inte är lyhörd.
Ändra strömläge
Som standard växlar den bärbara datorn till läget för maximal effekt när den startar. Detta är vanligtvis när processorn stryps ner för att spara batteri. Detta kan ändras i BIOS/UEFI-inställningarna för att aktivera prestandaläge. Detta kommer att möjliggöra maximal prestanda och kommer att strypa batteriet för att se till att det inte blir överhettat.
I allmänhet kommer de bärbara datorerna med ett läge som är bäst för den övergripande prestandan. Tyvärr är det här läget vanligtvis inte aktiverat som standard. Så för att ändra strömläget på din bärbara dator, tryck på strömknappen och välj inställningsalternativet. Du kan också justera strömläget på din bärbara dator med hjälp av stegen nedan.
Defragmentera hårddisk
Nästa sak på vår lista är att optimera disken. Om din bärbara dator har en snurrande hårddisk kan du prova att defragmentera den. Detta kommer att göra din disk så snabb som möjligt. Du kan defragmentera disken med vilket verktyg som helst som Defrag.
Om du inte har något defragmenteringsverktyg kan du försöka defragmentera disken manuellt. För att defragmentera disken, stäng först alla program som körs och öppna Den här datorn. Välj nu den enhet du vill defragmentera och högerklicka på den. Från menyn som visas väljer du Egenskaper -> Kontrollera nu.
Lägg till mer minne i Windows 11
Minne är nästa sak du kan optimera på din Windows 11. Det första du behöver göra är att kontrollera hur mycket minne din bärbara dator har. Högerklicka på Den här datorn och välj Egenskaper -> System. Under fliken System ser du mängden RAM din bärbara dator har.
Om din bärbara dator har mindre än 4 GB RAM-minne kan du prova att installera något RAM-expansionskort. Du kan hitta dessa RAM-expansionskort i onlinebutiker, som Amazon, eller på din lokala marknad. Utöver att lägga till RAM, kan du också prova att installera en app som hjälper till att optimera den gamla bärbara datorns minne.
Inaktivera omstartbara appar
Ett av de bästa sätten att förbättra prestandan hos din gamla bärbara dator är att inaktivera omstartbara appar. Detta görs genom att högerklicka på aktivitetsfältet och välja Egenskaper -> Inställningar. Under fliken Allmänt avmarkerar du rutan Aktivera appen för att starta om. Starta nu om datorn och se om prestandan har förbättrats.
Avinstallera oönskad programvara/bloatware
Om din bärbara dator startar långsamt och inte svarar kan du säkert inaktivera onödiga startobjekt. För att göra det, öppna Start-menyn och från sökfältet skriv: msconfig och tryck enter.
Ett systemkonfigurationsfönster öppnas. I det här fönstret väljer du fliken Processer och avmarkerar kryssrutan för de program som du inte behöver.
Ta bort tillfälliga filer
Nästa sak du kan göra för att snabba upp en gammal bärbar dator är att optimera RAM och ta bort temporära filer. För att optimera ditt RAM-minne, högerklicka på skrivbordet och välj Ny -> Genväg. Skriv nu följande ”taskkill /f /im mmc.exe” i fältet och klicka på knappen Nästa.
Detta stoppar systemprocessen som heter ”Memory Manager”. Om du har ooptimerat RAM-minne, kommer detta taskkill-kommando att radera alla filer som öppnas i RAM-minnet och sparar det värdefulla RAM-utrymmet. En annan metod för att optimera RAM är att stänga alla appar som körs, gå till C-enheten, högerklicka på Den här datorn och välj Mappalternativ.
Nu, under fliken Arkiv, väljer du alternativet Inte att spara eller Skapa en genväg när du stänger fönstret. Detta kommer att stänga alla öppna filer i RAM, vilket sparar RAM-utrymme.
Frigör diskutrymme
Det sista på vår lista är att optimera diskutrymmet. Om din bärbara dator har en skiva som snurrar kan du prova att defragmentera den, ta bort gamla filer och avinstallera onödig programvara. För att optimera diskutrymme, stäng först alla appar som körs. Öppna nu Den här datorn och välj volymen med enhetsbeteckningen. Högerklicka på volymen och välj Shred.
Detta tar bort alla filer som inte behövs och gör också din disk så snabb som möjligt. Om ingen av ovanstående metoder fungerar, försök sedan göra en ren installation av Windows 11.
Detta var några av de bästa tipsen om hur du snabbar upp Windows 11 och förbättrar prestandan avsevärt. Om du vill optimera din gamla bärbara dators prestanda ytterligare kan du prova att följa de bästa Windows 11-tricken.
Inaktivera automatiska uppdateringar
De flesta bärbara datorer levereras med en automatisk uppdateringsfunktion som automatiskt laddar ner och installerar uppdateringar utan din tillåtelse. Dessa automatiska uppdateringar kan snabbt äta upp din bandbredd och tömma batteriet. Så det är bäst att inaktivera automatiska uppdateringar på din gamla bärbara dator. För att inaktivera automatiska uppdateringar, gå till Kontrollpanelen och välj Windows Update. Under fliken väljer du alternativet att inte söka efter uppdateringar.
Inaktivera bakgrundsappar
En annan viktig sak att tänka på är att inaktivera de appar som körs i bakgrunden. För att göra det, tryck på Ctrl + Skift + Esc på ditt tangentbord samtidigt och välj alternativet Aktivitetshanteraren. Ett fönster öppnas och du kommer att se en lista över alla appar som körs.
Använd Storage Sense för att göra Windows 11 snabbare
Windows 10 har introducerat funktionen Storage Sense för första gången i Windows historia. Det är ett inbyggt verktyg som hjälper dig att optimera din dators prestanda och ställa in bättre systemprestanda. Du kan komma åt Storage Sense genom att högerklicka på Storage i File Explorer och sedan välja ”Manage Storage Sense”.
Du kan också komma åt den genom att klicka på följande ikon i meddelandefältet. Storage Sense kommer att erbjuda dig flera alternativ angående diskanvändning och lagringsutrymme på ditt system. Alternativen du kan välja mellan är:
- Optimera systemprestanda – Detta kommer att inaktivera animationer och visuella effekter, stänga av UWP-appar, inaktivera bakgrundsappar och minska appens filstorlek.
- Inaktivera cachning av filer som ofta används – Om du ofta kommer åt bilder, dokument eller andra filer som är cachade kan du inaktivera det för att frigöra mer utrymme.
- Skapa mappar för appar som används ofta – Detta kommer att organisera dina appfiler i mappar. Så när du vill komma åt dem behöver du bara öppna mappen och du behöver inte gå igenom filerna en efter en.
- Gör en stor säkerhetskopia – Detta kommer att komprimera alla dina filer och spara mer utrymme.
Inaktivera animationer och visuella effekter
Detta bör vara ditt första steg för att snabba upp ditt system och förbättra prestandan. Dessa animationer och visuella effekter tar mer CPU-tid och gör din dator långsammare. Du kan stänga av animationer och visuella effekter genom att följa stegen som nämns här. Öppna först Kontrollpanelen > System och säkerhet > System > Avancerade inställningar. Sedan, under ”Prestandaalternativ”, kan du stänga av animationer och visuella effekter.
Inaktivera aviseringar och tips
Som att meddela och tips är också visuella effekter som konsumerar en del av din CPU-tid. Du kan inaktivera aviseringar och tips genom att följa stegen som nämns här. Öppna först Kontrollpanelen > System och säkerhet > Meddelanden. I meddelandefönstret kan du inaktivera aviseringar och tips.
Inaktivera VBS
Om du är en gamer bör du inaktivera virtualiseringsbaserad säkerhet (VBS). Det är som ett anti-manipuleringsskydd och det använder en betydande mängd CPU-kraft. Du kan inaktivera VBS genom att följa stegen som nämns här. Öppna först Kontrollpanelen > System och säkerhet > Virtualisering. Under Virtualisering kan du inaktivera VBS.
Inaktivera spelläge
Du bör inaktivera spelläget om du inte använder det. Spelläge är en funktion som optimerar ditt system för spel. Det kommer att inaktivera några av fördelarna med Windows 10 som förbättrad systemprestanda, bättre batteritid och integritetsskydd.
Så du bör inaktivera den om du inte använder den. Du kan inaktivera spelläget genom att följa stegen som nämns här. Öppna först avsnittet Kontrollpanel > Spel. Du kan inaktivera Spelläge genom att stänga av ”Spelläge för bästa prestanda”.
Installera inte ett antivirusprogram från tredje part
Windows Defender är det bästa antivirusprogrammet som följer med Windows. Du kan se om det fungerar bra genom att kontrollera systemets tillförlitlighet. Så även om din bärbara dator går långsamt bör du definitivt vända dig till Windows Defender. Du kan lära dig mer om hur du snabbar upp Windows 10 här.
Om du har långsam prestanda på ditt system, rekommenderas det att du inte installerar något antivirusprogram från tredje part. Vissa antivirusprogram gör anspråk på att förbättra systemets prestanda, men det saktar bara ner ditt system. Sammantaget är det bättre att låta Windows Defender ta hand om säkerhetsproblem och förbättra ditt systems prestanda.